Mit dem Tool W10Privacy können Sie die Datenschutzeinstellungen für Windows 10 bearbeiten. In diesem Artikel zeigen wir Ihnen, was das Tool von Bernd Schuster alles kann.
Contents
W10Privacy – Anti-Spy & Tweak Tool
Das Datenschutzproblem von Windows 10 ist in letzten Tagen sehr aufgekocht worden, was aber dazu führte, das Programmierer aus verschiedenen Regionen sich dranmachten ein Anti-Spionage Tool zu entwickeln. Das Tool Destroy Windows 10 Spying ist bisweilen das beste Tool auf dem Markt gewesen. Wie man es bedient und was es kann, kann hier nachgelesen werden.
Das portable Tool W10Privacy kann jedoch noch eine Ecke mehr und ist aus Deutschland – was einen besonderen Blick wert ist. Die Besonderheit, dass es die jeweiligen Optionen mit einem MousOver-Effekt näher beschreibt, hat uns besonders gefallen.
W10Privacy downloaden und starten
Nach dem Download sollte W10Privacy.exe mit Rechtsklick „als Administrator“ gestartet werden. Nach dem Start sind bereits die Einstellungen vorausgewählt, die in Windows 10 gesetzt wurden oder in den Systemeinstellungen vorgenommen wurden.
Bernd Schuster, der Programmierer des kleinen Tools, will Windows 10 gar nicht isolieren. Er sieht es als vielmehr als Sammlung aller Einstellungen, die Microsoft in Windows 10 teilweise gut versteckt hat.
Hier noch alle Screenshots mit den einzelnen Einstellungen.
Was macht WinPrivacy in Windows 10?
In der unteren Box können Sie die jeweiligen Register aufrufen um genaue Beschreibungen, was in den jeweiligen Gruppen Deakiviert wird, aufzurufen. Sollte ein Ausrufezeichen vor den Einstellungen sehen, dann werden dafür administrative Rechte benötigt.
Es sind:
- Datenschutz – Werbungs-ID, SmartScreen Filter etc.
- Suche – Cortana etc.
- Netzwerk – Hotspot, Wlan Schlüssel, Skype etc.
- Explorer – Systemdateien, Verknüpfungen etc.
- Dienste – Defender Dienst, Diagnosebericht etc.
- Edge – Do Not Track etc.
- OneDrive – Funktionen etc.
- Aufgaben – Family Safety, Windows Defender etc.
- Tweaks – Zwangsupdates deaktivieren, Fingerabdruck etc.
SmartScreen-Filter für Windows Store-Apps ausschalten
Versand von Informationen zum Schreibverhalten deaktivieren
Websites Zugriff auf eigene Sprachliste verweigern
!Positionserkennung für das gesamte System deaktivieren
Positionserkennung für angemeldeten Benutzer deaktivieren
Apps die Verwendung meiner Kamera verweigern
Apps die Verwendung meines Mikrofons verweigern
Spracherkennung. Freihand und Engabe deaktivieren
App-Zugriff auf den Namen. das Bild und weitere Kontoinfos deaktivieren
Apps den Zugriff auf meinen Kalender verweigern
Apps das Lesen oder Senden von Nachrichten (SMS oder MMS) verweigern
Apps die Verwendung der Funktechnik verweigern
Deaktiviere App-Zugriff auf ungekoppelte Geräte
Feedback deaktivieren
!Diagnose- und Nutzungsdaten auf
Deaktiviere die Hintergrund-App "Alarm und Uhr"
Deaktiviere die Hintergrund-App "Fotos"
Deaktiviere die Hintergrund-App "Office holen"
Deaktiviere die Hintergnmd-App ")box"
!Deaktiviere die Verwendung der Kamera im Sperrbildschirm
!Für die Suche und Cortana Positionsdaten deaktivieren
!Abruf von Suchvorschlägen und Webergebnissen über Bing deaktivieren
!Keine Verbindung mit WLAN-Netzwerken meiner Kontakten herstellen
!Keine Freigabe meiner Netzwerke für Outlook.com-Kontakte
!Keine Freigabe meiner Netzwerke für Skype-Kontakte
!Keine Freigabe meiner Netzwerke für Facebook-Kontakte
Explorer öffnet unter statt
Auf dem Desktop die Computers-Verknüpfung anzeigen
Auf dem Desktop die Verknüpfung anzeigen
Dateinamenenveiterungen anzeigen
Versteckte Dateien anzeigen
Versteckte Systemdateien anzeigen
!Deaktivie Windows SmartSaeen
Anzeige der häufig verwendeten Ordner im Schnellzugriff deaktivieren
Anzeige der häufig verwendeten Dateien im Schnellzugriff deaktivieren
!Verknüpfungspfeile von Verknüpfungen entfernen - Neuanmeldung oder Neustart notwendig!
!Deaktivierung des Standardsammlungsdienstes des Microsoft(R)-Diagnose-Hubs
!Deaktivierung des dmwappushsvc-Dienstes
!Deaktivierung des Windows Defenders - Neustart erforderlich!
SmartScreen-Filter deaktivieren
Seitenvorhersage deaktivieren
OneDrive aus Explorer entfernen
!OneDrive komplett deaktvieren - Neustart erforderlich!
!Deaktivierung der Aufgabe "ProgramDataUpdater"
!Deaktivienng der Aufgabe "Proxy"
!Deaktivienng der Aufgabe "Consolidator"
!Deaktivienng der Aufgabe 2
!Deaktivierung der Aufgabe "UsbCeip"
!Deaktivienng der Aufgabe "Microsoft-Windows-DiskDiagnosticDataCollector"
!Deaktivienng der Aufgabe "DmClient"
!Deaktivierung der Aufgabe "FamilySafetyMonitor"
!Deaktivierung der Aufgabe "FamilySafetyRefresh"
!Deaktivierung der Aufgabe "Windows Defender Cache Maintenance"
!Deaktivienng der Aufgabe "Windows Defender Cleanup"
!Deaktivienng der Aufgabe "Windows Defender Scheduled Scan"
!Deaktivienng der Aufgabe "Windows Defender Verification"
!Deaktiviere Updates für andere Microsoft-Produkte über Windows Update
!Upgrades (neue Funktionen) um "mehrere Monate zurtickstellen und aufschieben
!Updates und Apps werden nicht mehr an andere Cients verteilt (deaktiviert den unteren Schalter)
!Updates und Apps werden NUR im lokalen Netzwerk verteilt (deaktiviert den oberen Schalter)
!Deaktivierung der biometrischen Anmeldung (z.B. per Fingerabdruck)
Datenschutz einstellen und geänderte Einstellungen setzen
Sind Sie mit den einzelnen Optionen von W10Privacy Reiter durch, klicken Sie unten auf „Geänderte Einstellungen setzen“ um die Vorgaben wirksam werden zu lassen.
Sollte sich eine Einstellung wegen fehlender Adminrechten nicht setzen lassen, dann hat man noch die Möglichkeit der Eingabeaufforderung:
- Dazu oben im Menü unter Konfiguration auf sichern klicken, sofern man alle Einstellungen vorgenommen hat.
- Dann den Ordner mit der W10Privacy.exe öffnen, dort befindet sich nun eine W10Privacy.ini
- Nun im Datei Explorer oben den Reiter Datei anklicken Eingabeaufforderung / Als Administrator öffnen.
- In der Kommandozeile nun W10Privacy.exe schreiben dann hinter Leerzeichen
/s 1 Alle hinterlegten Einstellungen prüfen/ändern
/s 2 Nur benutzerbezogene Einstellungen prüfen/ändern
/s 3 Nur systembezogene Einstellungen prüfen/ändern (administrative Berechtigungen notwendig!)
Der Eintrag wäre dann zum Beispiel: W10Privacy.exe /s 1
Das Tool funktionierte bei unserem Test einwandfrei. In jedem Falle sollte vorher ein Backup angelegt werden.
W10Privacy.log – W10Privacy Logfile dokumentiert die Änderungen
Übrigens erstellt das Tweaker Tool selbstverständlich ein Logfile mit den vorgenommenen Änderungen. Die Datei W10Privacy.log wird im Verzeichnis erstellt, wo auch W10Privacy selbst ausgeführt wurde. Falls es Probleme gab, kann dieses Log aufschlussreich sein, wo eventuell ein Fehler passiert sein könnte. Ein Beispiel-Log ist hier zu sehen.

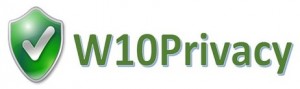
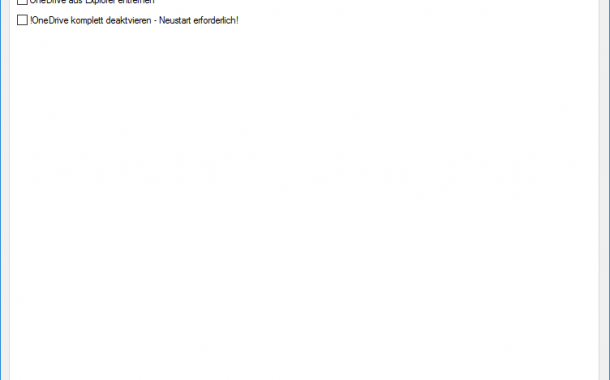
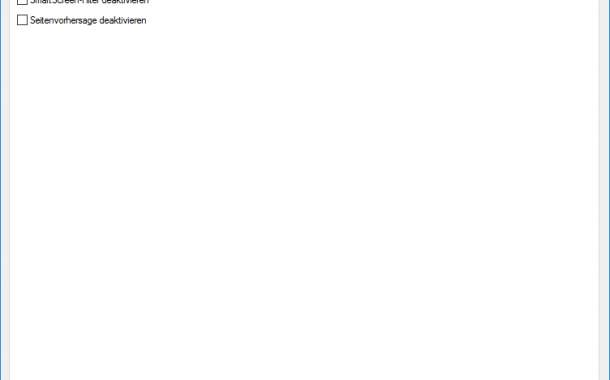
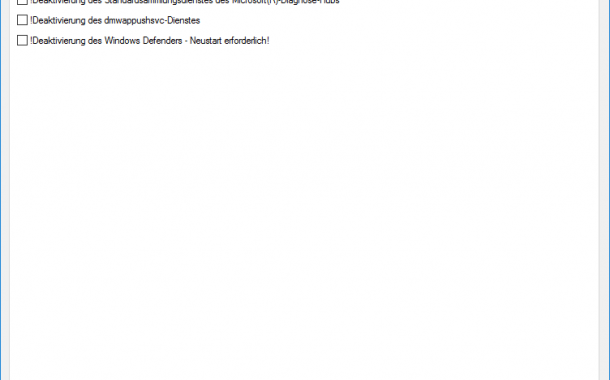
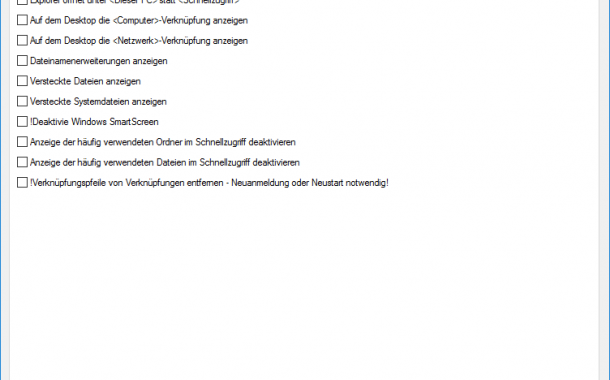
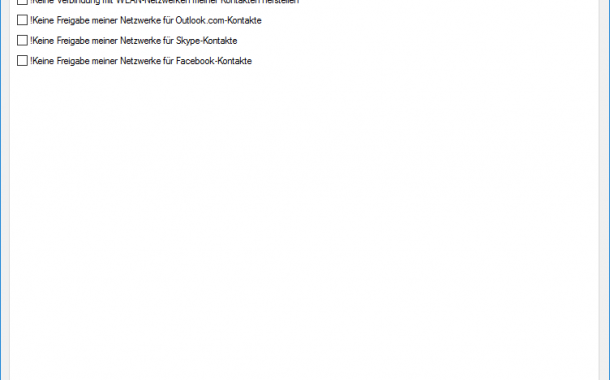
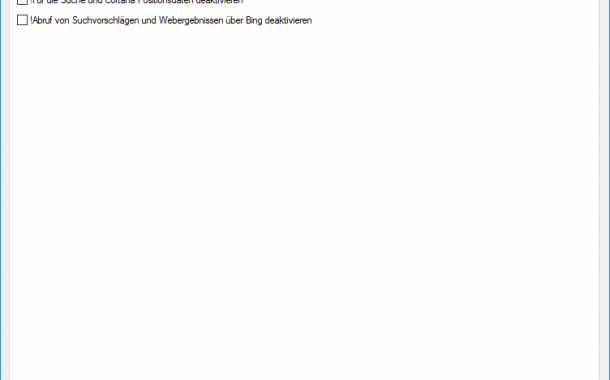
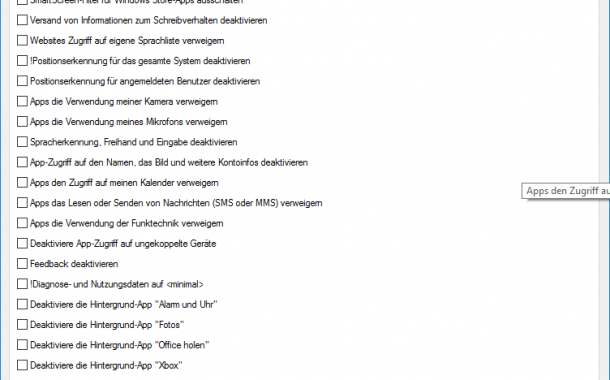
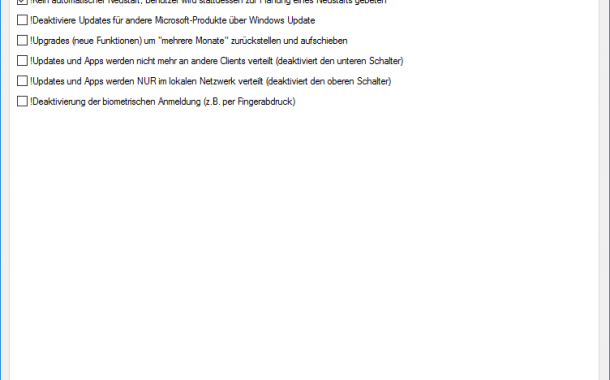
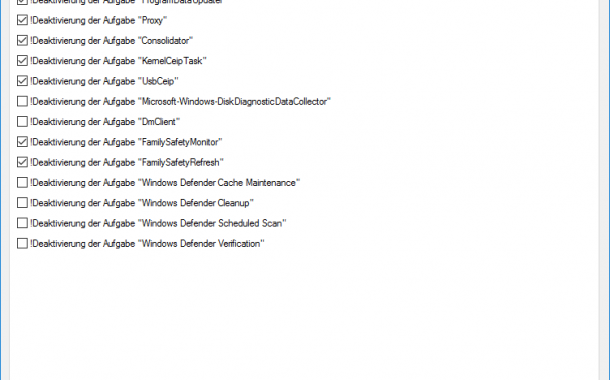

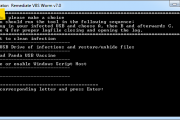



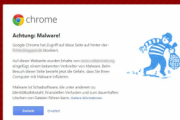



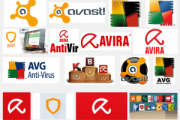
2 Comments
Pingback: DestroyWindowsSpying - Überwachung in Windows 10 entfernen - Anleitungen
ZePet
Hmm. Hat das gute Stück auch eine englischsprachige Benutzeroberfläche? Dann würde ich das glatt meinen (meist arglosen) Freunden im Ausland ans Herz legen.