Wenn Windows 10 (oder Windows 7 und Windows 8) nicht mehr startet, ständig Bluescreens auftreten, oder Windows aus unerklärlichen Gründen immer langsamer wird, dann gibt es neben den integrierten Reparatur-Funktionen in Windows 10 auch die Möglichkeit einer „Überinstallation“.
Man sollte für alle Fälle aber immer eine Sicherung, Plattenabbild oder ein Backup erstellen, bevor man die Schritte durchführt um im Notfall Windows 10 wieder auf den Urzustand zurücksetzen zu können.
Seit Windows 8 sind das „Auffrischen“ und „Zurücksetzen“ bei Microsoft Windows zwar geläufige Reparaturfunktionen, diese haben aber den entscheidenden Nachteil, dass man alle Programme neuinstallieren und auch die Einstellungen verloren gehen. Diese Anleitung zeigt welche Schritte vor dem Inplace Upgrade durchgeführt werden sollten:
Contents
Windows Neustart ausführen
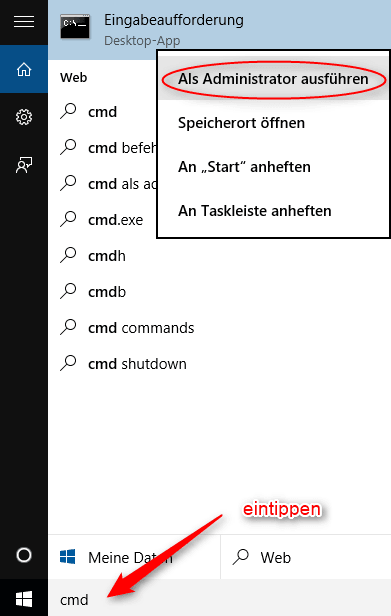
Kommandozeile als Administrator
Wenn etwas nicht mehr oder nicht richtig funktioniert, sollte immer ein vollständiger Neustart des Rechners versucht werden. Dabei ist der Rechner vollständig (kein StandBy etc.) herunterzufahren und dann normal zu booten.
Da durch einen Schnellstart Probleme auftreten können, ist es Ratsam einen vollständigen Neustart einzuleiten.
So wird ein Neustart ausgeführt:
- Win + R auf Tastatur drücken
- shutdown /r /t 0 eingeben und Enter drücken.
Windows liest dabei beim Neustart alle Dateien komplett neu ein, gegenüber einem (Hybrid-)normalen Neustart.
Reparatur mit DISM Befehlen in der Kommandozeile
Mit der sog. Eingabeaufforderung oder Kommandozeile (cmd.exe) gibt es weitere Reparatur Befehle um Windows zu überprüfen und Fehler zu beheben.
So repariert man WIndows mit DISM:
- Startmenü öffnen (oder WIN-Taste drücken) cmd.exe eintippen und mit Rechtsklick als Administrator starten
- Alernativ: Win + X Eingabeaufforderung (als Administrator) auswählen
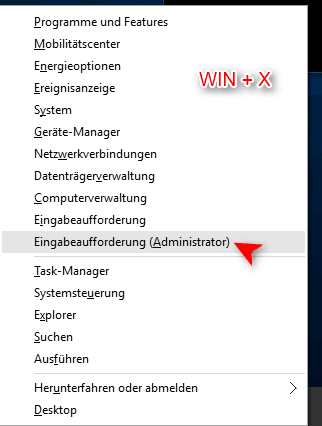
WIN-Taste + X Menü aufrufen
Die Kommandozeile mit C:\Windows\system32\ erscheint.
- Überprüfen auf Fehler in der Registry:
- DISM /Online /Cleanup-Image /CheckHealth mit Rechtsklick „kopieren“ und mit Rechtsklick in die Eingabeaufforderung „einfügen“.
- Datensätze (Partition) nach Fehlern durchsuchen:
- DISM /Online /Cleanup-Image /ScanHealth mit Rechtsklick „kopieren“ und mit Rechtsklick in die Eingabeaufforderung „einfügen“.
- Windows 10 mit Hilfe von Windows Update nach Fehlern suchen und reparieren:
- DISM /Online /Cleanup-Image /RestoreHealth mit Rechtsklick „kopieren“ und mit Rechtsklick in die Eingabeaufforderung „einfügen“.
Hat man die Reparatur mit Dism /Online /Cleanup-Image /RestoreHealth durchgeführt, kann man zur Sicherheit Dism /Online /Cleanup-Image /ScanHealth noch einmal durchlaufen lassen.
Reparatur mit den DISM-Befehlen in der PowerShell von Windows
Auch über die PowerShell von Windows lassen sich die DISM-Befehle ausführen. Die Befehle sind eigentlich die gleichen, nur die Syntax ist etwas anders:
Startmenü (oder WIN-Taste drücken) öffnen und PowerShell eintippen dann mit Rechtsklick als Administrator öffnen.
Die Powershell-Befehle sind:
- Repair-WindowsImage -Online -CheckHealth
- Repair-WindowsImage -Online -ScanHealth
- Repair-WindowsImage -Online -RestoreHealth
Windows 10 Systemdateien mit sfc /scannow reparieren
Die Funktion sfc /scannow kann adhoc im laufenden Betrieb oder von einer Installationsdatei von DVD / USB-Stick ausgeführt werden und dient der Reparatur beschädigter Systemdateien.
Im laufenden Betrieb Windows 10 mit sfc /scannow scannen:
- Win + X drücken Eingabeaufforderung (Administrator) auswählen und klicken
- Startmenü / Startbildschirm cmd.exe eintippen-> Rechtsklick als Administrator starten.
- sfc /scannow eingeben und Windows die Fehler finden und beheben lassen.
Hier kann man durchaus den Befehl zwei mal durchführen. Weitere Informationen zu sfc sind hier.
Inplace Upgrade unter Windows
Diese Methode der Reparatur von Windows im laufenden Betrieb ist auch unter Windows 7 und Windows 8 analog möglich.
Das „Inplace Upgrade“ repariert Windows 10 mit den eigenen Sicherungen der Systemdateien aus dem WinSXS-Ordner. In diesem Ordner befinden sich die Backups der Systemdateien, auf die Windows immer zurückgreifen kann.
Der entscheidende Vorteil eines Inplace Upgrades ist, dass nur das System selbst repariert wird und nach der Reparatur-„Installation“ keine Programme neu installiert werden müssen und auch alle Einstellungen erhalten bleiben. Benötigt wird dazu entweder eine Installations-DVD, USB-Stick oder eine ISO-Datei.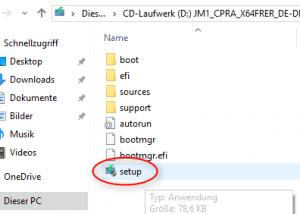
So führt man ein Inplace Upgrade unter Windows 10 durch:
- DVD ins Laufwerk einlegen, oder
- USB-Stick einstecken, oder
- Die ISO-Datei per Rechtsklick Bereitstellen/Mounten
Entsprechende Laufwerk auswählen und nun die Datei setup.exe doppelt anklicken bzw. ausführen.
Solltest Du Fragen oder Probleme haben, melde Dich im Forum!

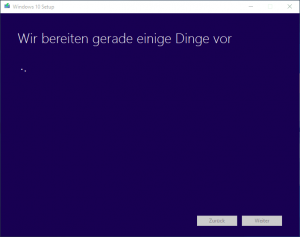
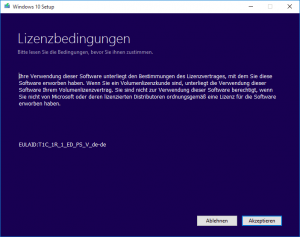
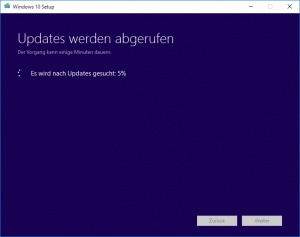
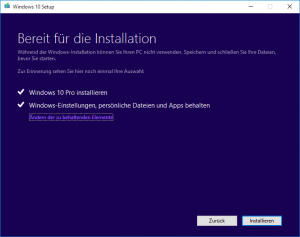
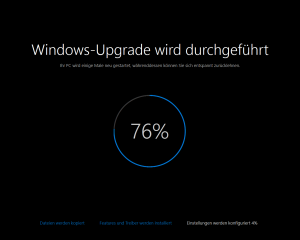

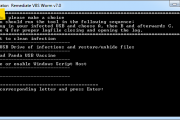



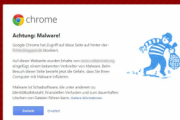



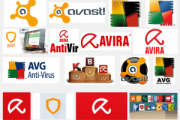
Neueste Kommentare