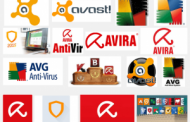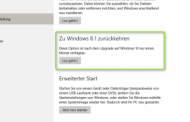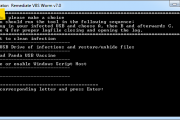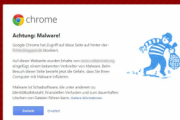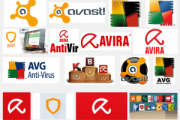Internet Explorer-Einstellungen manuell zurücksetzen
- Alle Fenster von Internet Explorer- und Explorer-Fenster schliessen.
- Starte den Internet Explorer.Hinweis: Bei Windows 8 ausführen, starte Internet Explorer für den Desktop. Die Änderung der Einstellung wirkt sich für alle Versionen des Internet Explorer aus.
- Klicke im Extras auf Internetoptionen. Wenn Extras oder das Menü nicht angezeigt wird, drücke [Alt], damit die Menüleiste erscheint.
- Klicke im Fenster Internetoptionen auf Register Erweitert.
- Klicke auf Zurücksetzen ggf. Standard wiederherstellen.
- Klicken im Dialogfeld Internet Explorer-Einstellungen zurücksetzen auf Zurücksetzen.Aktivieren Persönliche Einstellungen löschen, wenn alle anderen Einstellungen auch zurückgesetzt werden sollen.
- Wenn Internet Explorer das Zurücksetzen abgeschlossen hat, auf Schließen klicken und dann auf OK.
- Beende Internet Explorer, und starte Internet Explorer neu.
Hinweise:
- Wenn etwas nicht funktioniert hat. Rechner neustarten und die Anleitung widerholen.
- Alternative vorgehensweise: die Tasten [Windows]+[R] drücken, dann ins Ausführen-Feld den Befehl inetcpl.cpl eingeben und [Enter] / Eingabetaste drücken. Danach Schritt 4 bis Schritt 8 ausführen.
Microsoft Fix it: Internet-Explorer-Einstellungen zurücksetzen
„Microsoft Fix it: Internet-Explorer-Einstellungen zurücksetzen“ stellt den Originalzustand des Internet Explorers automatisch wieder her.
- Klicke im Dialogfeld Dateidownload auf Ausführen, und befolgen Sie dann die Schritte im Assistenten.
- Klicke im Dialogfeld Internet Explorer-Einstellungen zurücksetzen auf Zurücksetzen.Aktivieren Sie das Kontrollkästchen Persönliche Einstellungen löschen, wenn Sie den Browserverlauf, Suchanbieter, Beschleuniger, Startseiten, Tracking-Schutz und ActiveX-Filterungsdaten entfernen möchten.
- Nachdem Internet Explorer die Standardeinstellungen angewendet hat, klicke auf Schließen und anschließend auf OK.
- Beende Internet Explorer, und starte den Internet Explorer dann neu.