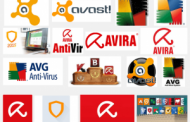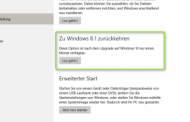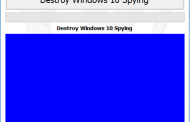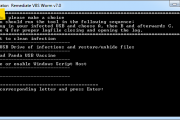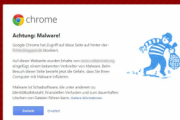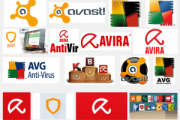Wenn der Rechner mehrere Minuten benötigt um in Windows zu booten, stimmt etwas nicht. Der Ursache sollte man unbedingt auf den Grund gehen, denn es kann ein Virus oder Trojaner sein oder sogar ein Festplattenschaden. Folgende Schritte sind nötig um das Problem zu analysieren:

Windows Ereignisanzeige
Windows misst bei jedem Start die Bootzeit und protokolliert diese in der Ereignisanzeige mit. Windows wartet, bis alle Dienste und Komponenten vollständig gestartet sind und protokoliert die Dauer des Startvorgangs. So kannst Du die ermittelte Startdauer einsehen:
- Bei der Suchfunktion im Startmenü “eventvwr” oder “Ereignisanzeige” eingeben und starten.
- Im linken Verzeichnisbaum zu “Ereignisanzeige, Anwendungen- und Dienstprotokolle -> Microsoft ->Windows -> Diagnostics-Performance -> Betriebsbereit” navigieren
kannst Du im rechten Anzeigefenster noch nach der “Ereignis-ID” gruppieren und nach “Datum und Uhrzeit” sortieren - Unter Ereignis-ID 100 siehst Du nun alle Startvorgänge und die jeweilige Bootdauer
- Um zu sehen welche Prozesse wie lange beim Starten gedauert haben, kannst Du noch im unteren Fenster in die Registerkarte “Details” wechseln
- Doppelklicke das Ereignis in der liste und kopiere das kleine Protokoll und poste es in Deinem Thema

Unter den angezeigten Werten interessiert vor allem BootTime, das ist die von Windows 7 gemessene Gesamtbootzeit. Der Wer ist angegeben in milisekunden. Das heisst hier sind 36,6 Sekunden gemessen worden.
BootTime setzt sich zusammen aus MainPathBootTime, der Zeit von der ersten Anzeige des animierten Fortschrittsbalkens bis zum Erscheinen des Windows-Desktops, und BootPostBootTime. Dies ist die Zeit zwischen der ersten Anzeige des Desktops und der tatsächlichen Einsatzbereitschaft des Systems.
Weitere Möglichkeit ist das Protokollieren der Treiber
Startprotokollierung aktivieren
Unter Start/Ausführen (oder Tasten [Win-R] drücken) msconfig ein, und im Regsiter Start. Hier die Option Startprotokollierung aktivieren. Danach msconfig schliessen und Windows neustarten lassen. Beim nächsten Neustart von Windows wird alles beim Bootvorgag protokolliert.

Protokolldatei öffnen und auswerten
Nacdem das System neu gestartet wurde sind die Ergebnisse in der Datei %SystemRoot%/ntbtlog.txt zu finden. %SystemRoot% ist eine Systemvaiable für den Ordner C:\Windows.
Öffnen Sie die Datei in einem beliebigen Editor. Wahrscheinlich stehen auch in Ihrer Datei mehrere Protokolle untereinander. Blättern Sie deshalb ganz nach unten, um die aktuellste Aufzeichnung zu sehen. Den Anfang der jeweiligen Protokolle erkennen Sie an der Uhrzeit in der Kopfzeile.
Achten Sie vor allem auf Treiber, die nicht aus \SystemRoot\System32\ oder einem Unterverzeichnis gestartet werden.
Malware Problem
um ein Problem mit Malware auszuschiessen solltest du einen Scan mit Malwarebytes Ant-Malware machen um sicherzugehen.


: failed to open stream: No such file or directory in <b>/var/www/vhosts/trojaner-board.de/anleitung.trojaner-board.de/httpdocs/wp-content/themes/goodnews5/framework/functions/vthumb.php</b> on line <b>52</b><br /> http://filepony.de/screenshot/open_hardware_monitor1.png)