Wie man den Safari-Browser auf die Standard-Einstellungen zurücksetzen kann, erklären wir in dieser Anleitung. Hast du versehentlich Änderungen vorgenommen oder funktioniert gar nichts mehr, weil sich Adware eingespiet hat, bekommst du so den alten Browser zurück.
So Safari auf die Standard-Einstellungen zurücksetzen
Manchmal ist es die einzige Möglichkeit, den Browser komplett zurückzusetzen. Beachte dabei, dass vorher die „Lesezeichen“ gesichert werden sollten. Um den Browser zurückzusetzen muss wie folgt vorgegangen werden:
- Klicke in der oberen Menüleiste auf „Safari“ > „Safari zurücksetzen“.
- Entferne das Häkchen, wenn eine Einstellung behalten werden soll.
- Bestätige mit „Zurücksetzen“.
- Nun kannst du die Lesezeichen wieder importieren.

Nachdem der Browser zurückgesetzt wurde sollter dieser wieder wie gewohnt fuktionieren.




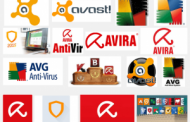
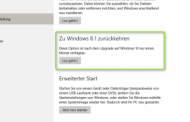
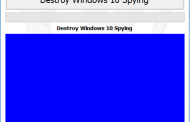

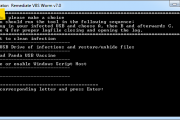



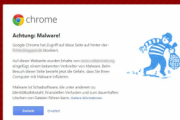



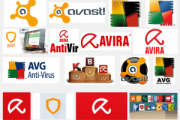
4 Comments
Philipp Lykins
Will ja nix sagen, aber den Button „Safari zurücksetzen“ gibt es nicht mehr. Zumindest nicht mehr auf meinem neuen MacBook Pro.
LG
admin
Danke für Deinen Hinweis! Gibt es das gar nicht mehr oder woanders?
Philipp Lykins
Also was ich rausfinden konnte, ist, dass dieser Button under OS X Yosemite nicht mehr vorhanden ist.
Angeblich soll dieser Weg das gleiche erreichen:
1. Öffnen Sie die Einstellungen, indem Sie auf Safari tippen und „Einstellungen“ wählen.
2. Löschen Sie Ihre Daten im Reiter „Passwörter“, indem Sie auf „Alle entfernen“ klicken.
3. Setzen Sie unter „Datenschutz“ die Einstellungen mit dem Button „Alle Website-Daten entfernen“ zurück.
4. Unter „Mitteilungen“ entscheiden Sie sich für „Alle entfernen“.
5. Außerhalb der Einstellungen finden Sie im Menüpunkt „Verlauf“ dir Option „Verlauf und Website-Daten löschen“. Wählen Sie „gesamten Verlauf“ und „Verlauf löschen“.
admin
Vielen Dank für die Info, wir werden das anpassen!